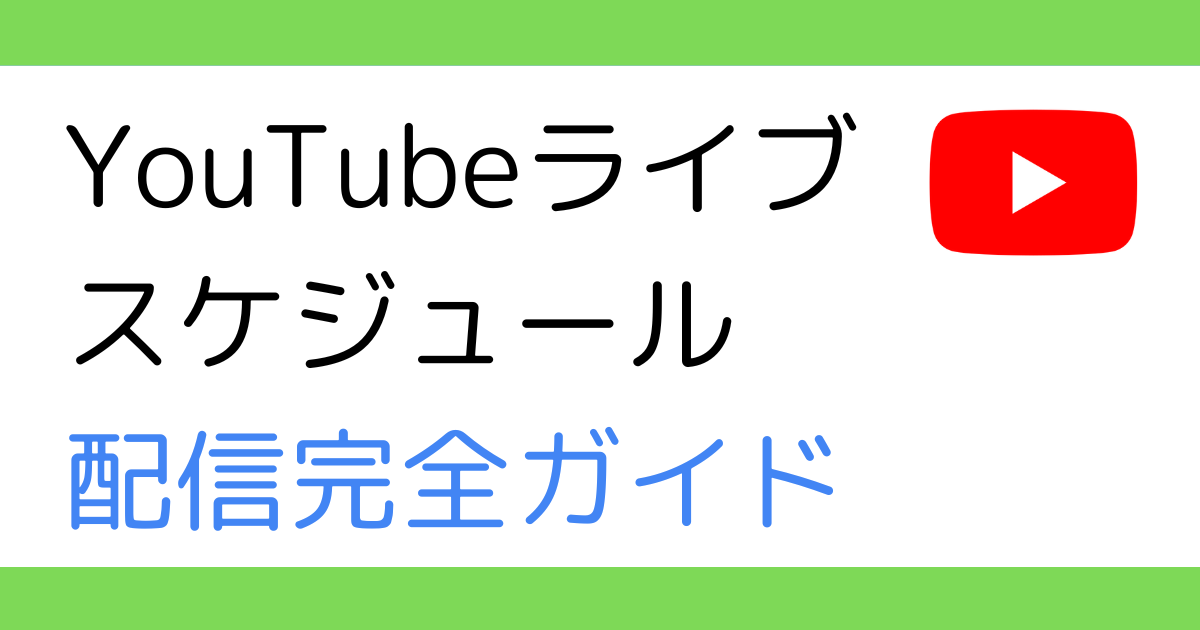はじめに
YouTubeライブは、クリエイターと視聴者をリアルタイムでつなぐ強力なツールです。その中でも、スケジュール配信機能は特に重要な役割を果たしています。
YouTubeライブのスケジュール配信の利点
- 視聴者の事前告知
配信予定を事前に告知することで、より多くの視聴者を集められます。 - 準備時間の確保
配信開始時刻が決まっているため、十分な準備時間を取ることができます。 - 視聴者の予定調整
視聴者も自分のスケジュールに合わせて視聴の予定を立てられます。 - SEO効果
事前に配信ページが作成されるため、検索エンジンにインデックスされる時間が増えます。
記事の目的と対象読者
この記事は、YouTubeライブでスケジュール配信を行いたいクリエイターの方を対象としています。初心者から中級者まで、スケジュール配信の設定方法から管理、実践的なテクニックまでを詳しく解説します。
スケジュール予約枠の作り方
YouTubeスタジオへのアクセス方法
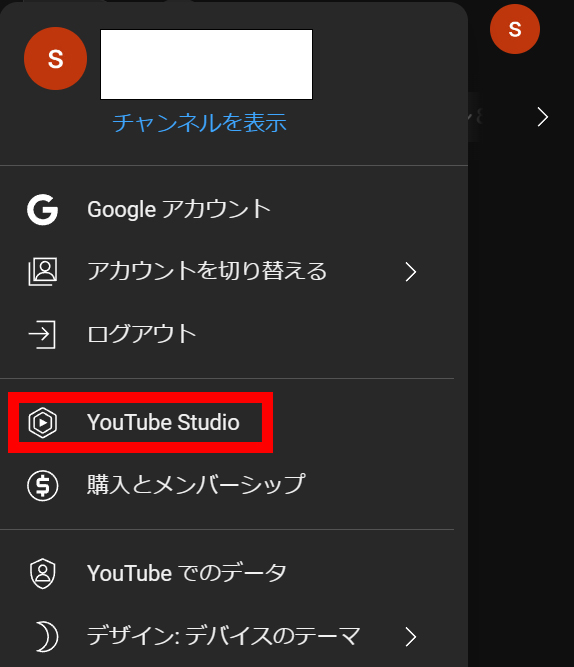
- YouTubeにログインします。
- 右上のプロフィールアイコンをクリックし、「YouTubeスタジオ」を選択します。
「ライブ配信の作成」へのアクセス方法
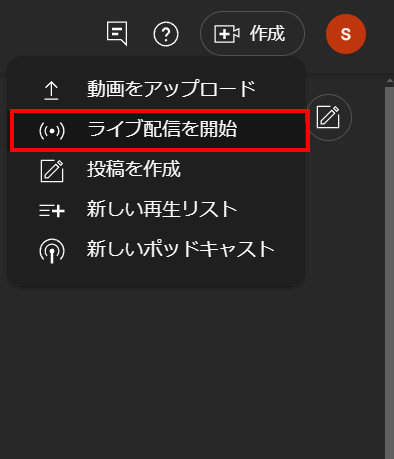
- YouTubeスタジオのダッシュボードにアクセスします。
- 画面上部の「作成」ボタン(カメラアイコンと「+」マーク)をクリックします。
- ドロップダウンメニューから「ライブ配信を開始」を選択します。
- 新しく開いたページで「ライブ配信をスケジュール設定」をクリックします。
配信のタイトル、説明、カテゴリーの設定
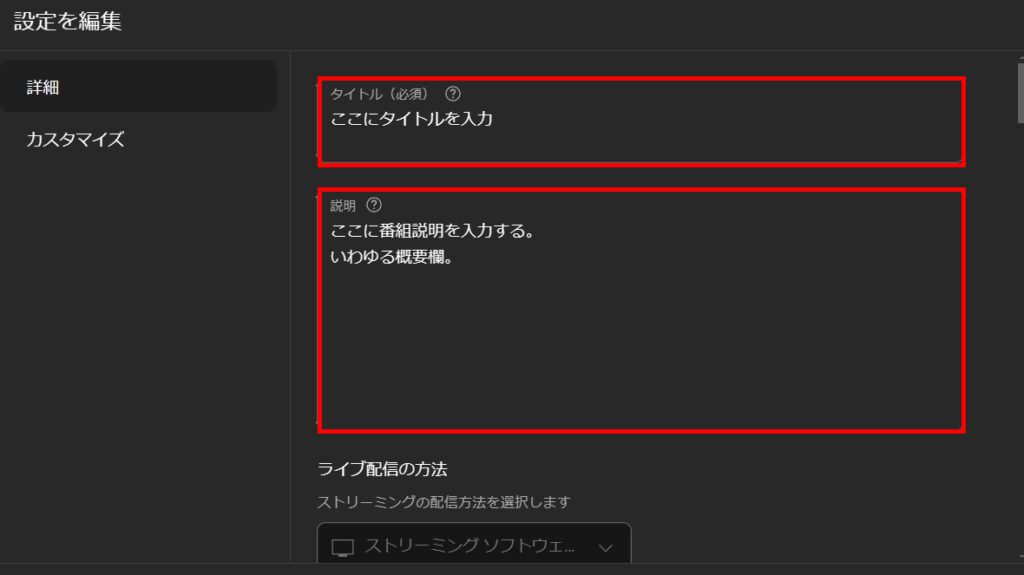
- 「タイトル」欄に、魅力的で検索されやすいタイトルを入力します。
- 「説明」欄には、配信の内容や特徴を詳しく記入します。キーワードを適切に使用しましょう。
- 「カテゴリー」ドロップダウンメニューから、最も適切なカテゴリーを選択します。
雑談配信などは「エンターテイメント」、ゲーム配信の場合は「ゲーム」カテゴリを選択し、番組でプレイするゲームのタイトルを入れておくとよいでしょう。
日時の選択と設定
- 「予定日時」セクションで、配信開始日時を設定します。
- タイムゾーンが正しく設定されていることを確認してください。
- 音量調整や機材設定など、テストで配信を行いたい場合は「非公開」を選択してください。第三者に配信チェックをお願いする場合は「限定公開」を選択し、番組URLを共有してください。
サムネイルのアップロード
- 「サムネイル」セクションで、「アップロード」ボタンをクリックします。
- 推奨サイズ(1280×720ピクセル)の画像をアップロードします。
- サムネイルは視聴者の注目を集める重要な要素なので、クオリティの高いものを使用しましょう。
YouTube で動画のサムネイルを追加する
https://support.google.com/youtube/answer/72431?hl=ja
視聴制限やマネタイズなどの追加設定
- 「視聴者」セクションで、年齢制限や公開範囲を設定できます。
- 「マネタイズ」タブでは、広告の表示設定やスーパーチャットの有効化などができます。
- 「詳細設定」では、コメント設定やライセンス情報などを調整できます。
告知前の配信ページチェック
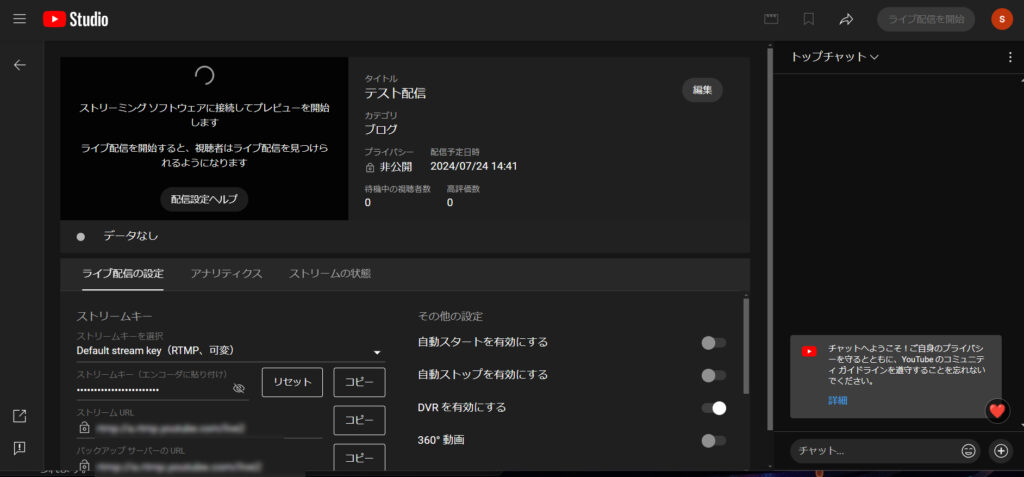
事前に確認すべき重要な要素
- 配信タイトルと説明文が正しく表示されているか
- 開始時刻が正確に表示されているか
- サムネイルが適切に表示されているか
- カテゴリーが正しいか
サムネイル、タイトル、説明文の表示確認
- サムネイルがクリアで魅力的に表示されているか確認します。
- タイトルが途中で切れていないか、誤字脱字がないか確認します。
- 説明文が適切に省略表示され、「続きを読む」で全文が表示されるか確認します。
チャット設定の確認
- チャット欄が表示されているか確認します。
- 必要に応じて、モデレーション設定を確認・調整します。
予約した配信の管理
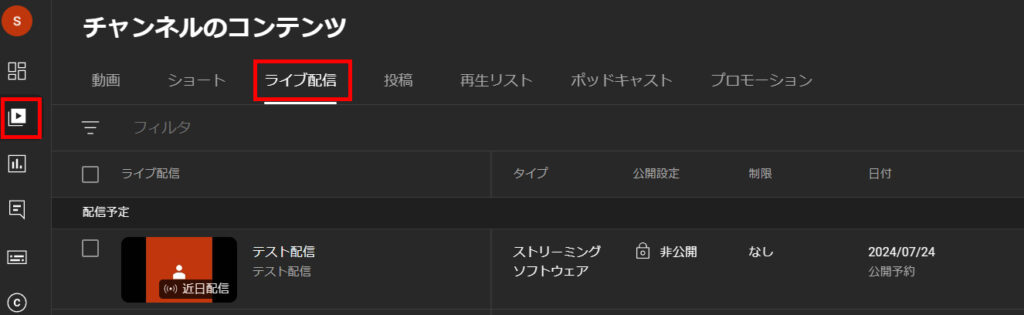
予約済み配信の編集方法
- YouTubeスタジオの「コンテンツ」タブから「ライブ配信」を選択します。
- 編集したい予約配信を見つけ、「詳細」ボタンから編集ができます。
- 必要な変更を加え、「保存」をクリックします。
配信のキャンセルまたは延期の手順
- 該当の予約配信の「オプション」(3つの点)をクリックします。
- 「完全に削除」を選択してキャンセルするか、「編集」から日時を変更して延期します。
- 視聴者に変更を通知することを忘れないようにしましょう。
配信当日の準備
配信開始前のチェックリスト
- 機材(カメラ、マイク、照明など)の動作確認
- インターネット接続の安定性確認
- 配信ソフトウェアの設定確認
- バックグラウンドノイズのチェック
配信設定の最終確認
- タイトル、説明、タグの最終チェック
- プライバシー設定の確認
- チャット設定とモデレーションルールの確認
視聴者への告知方法
- YouTubeコミュニティ投稿を活用し、配信の詳細や見どころを共有
- Twitter、Instagram、Facebookなど他のSNSでも告知
- 配信開始の15-30分前に再度告知を行い、視聴者を喚起
よくある質問とトラブルシューティング
配信枠で本番環境の確認をしたい場合
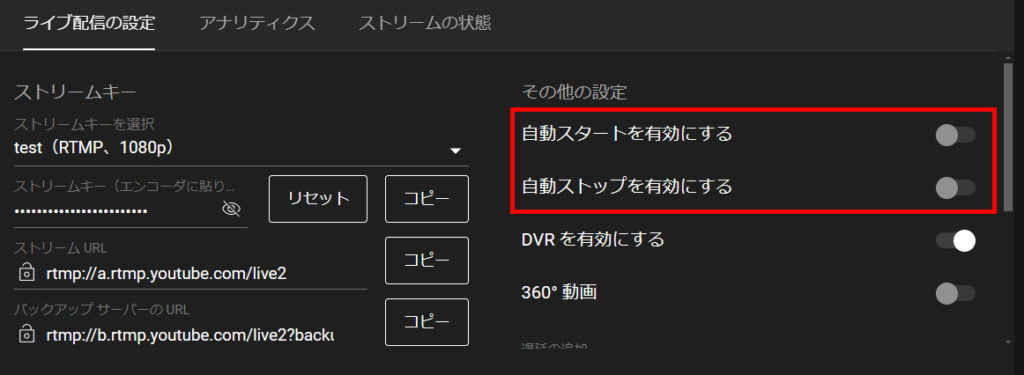
YouTubeLiveでは本番配信の枠で、プレビューを行うことが可能です。この方法は、テスト配信の枠を作れない状況であったり、本番直前の状況で映像や音声が正しく設定されているか確認する手段として用いる事ができます。
必ずチェックしてほしいのがYouTube Studioの管理画面上で「自動スタートを有効にする」のチェックを必ず外すという点です。チェックを入れた状態だと、OBSなどの配信ツールから配信開始された直後にYouTube Liveの配信がオンになってしまいます。念の為、サムネイルや蓋画(しばらくお待ち下さい)などを準備した上でストリームを送出し、本番ページに影響がないことを確認した上でチェックすることをおすすめします。
本番のページで視聴者が待機している画面になるので細心の注意を払って利用しましょう。
スケジュール設定ができない場合の対処法
- ブラウザのキャッシュとクッキーをクリアしてみる
- アカウントの制限がないか確認(チャンネル登録者数や過去30日間の違反がないか)
- 別のブラウザや端末で試してみる
プレビューが表示されない場合の解決策
- ブラウザを更新する
- 別のブラウザで試す
- インターネット接続を確認する
- AdBlockなどの拡張機能を一時的に無効にしてみる
予約配信の変更・キャンセルに関する注意点
- 変更は配信開始の24時間前までに行うのが望ましい
- キャンセルする場合は、できるだけ早めに視聴者に通知する
- 頻繁な変更は視聴者の信頼を損なう可能性があるため注意が必要